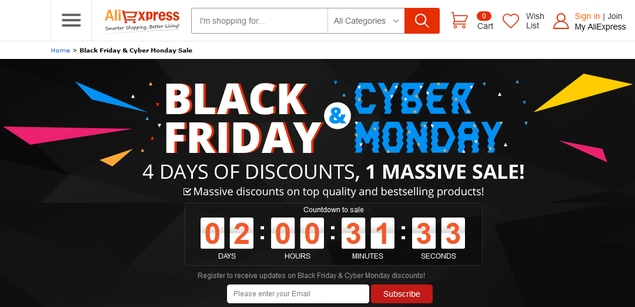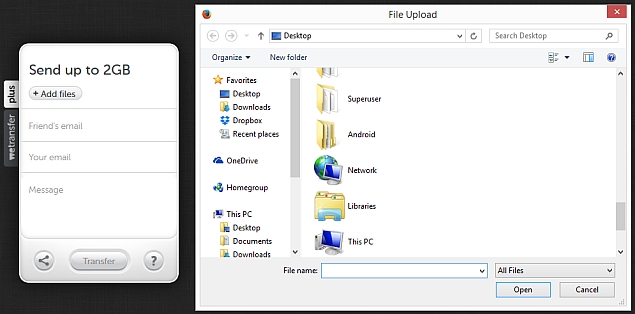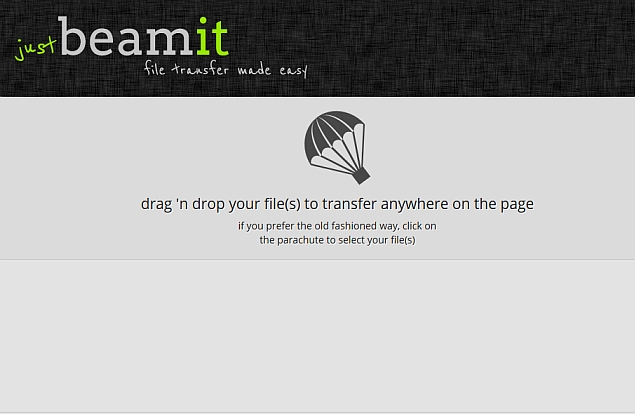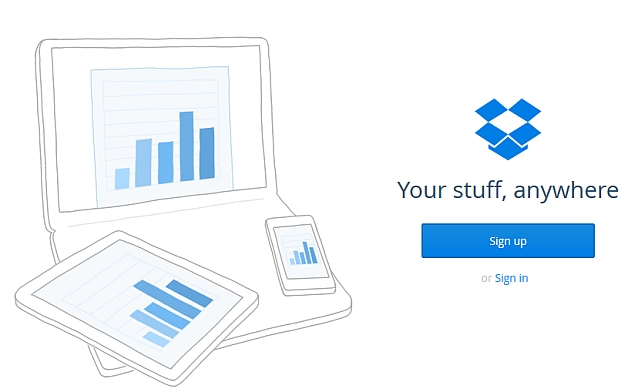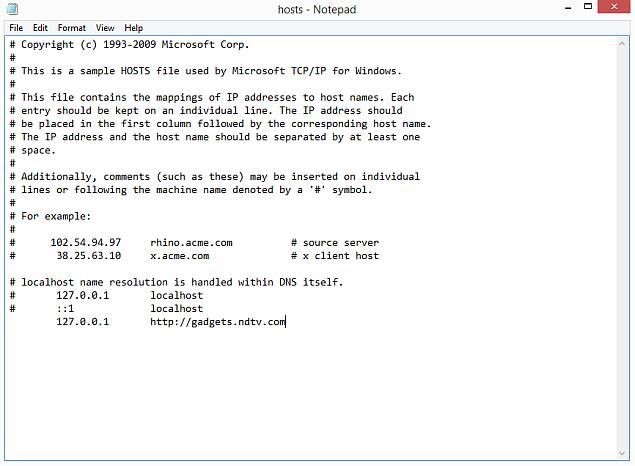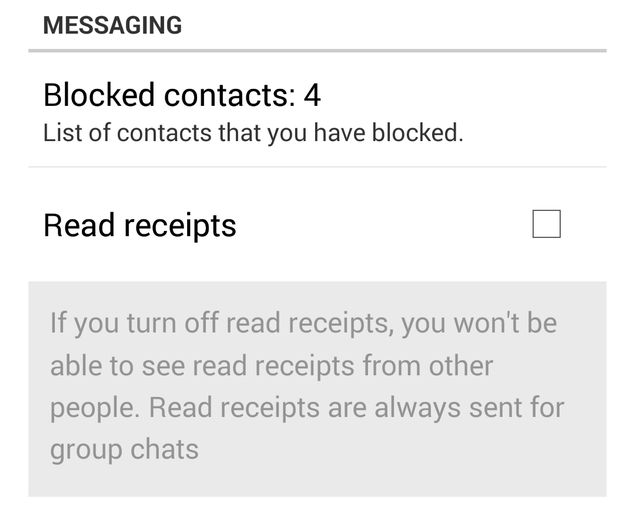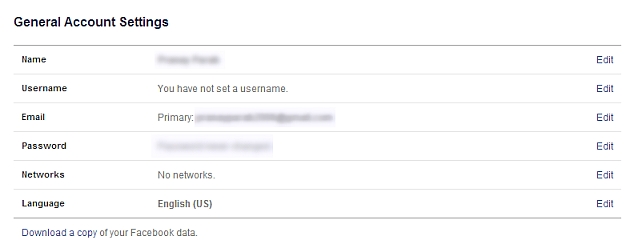Publish Blog Post On Facebook Fan Page
1. To begin, click “+ Add a new publishing plan,” choose a name, then click the “Create Publishing Plan” button. Note that the name you choose is purely for your own reference, it won’t be publicly displayed

Your new plan will appear in the publishing plan dashboard. The next step is to add a feed source to your newly created publishing plan. Click on “Add new” button at the top of your publishing plan’s source column.

2. Click on “+ New Source” and enter the URL of your RSS or Atom feed where it says “enter RSS Feed URL.” Click on the “Add Source” button. After we check to make sure the feed you entered is valid, the source settings window will appear.

Under the Basic tab in this window, you can change the name of your source, the location of the feed, the source reference URL, and scheduling behavior.

Under the Advanced tab, you can adjust post appearance and cut-off time/date. RSS Graffiti will start posting items which were published to your feed after the cut-off date you select, with the default being for it only to publish posts created from the time of the setup onward. When you are satisfied with your selections, click “Save” to exit the source settings window. You can add as many source feeds to a single plan as you desire. For more information on setting up sources, see this page.

3. Last step before you’re ready to roll. A target is the Facebook profile, page, group, or event you want to post your feed(s) to. To select a target, click on the “Add new” button at the top of the target column. This brings up the target settings window.

Under the Basic tab in this window, you can change which target you’d like this publishing plan to post to, the name these posts are published on behalf of, and the style of how you would like the posts to appear. For more information on setting up your target, see this page. After you are finished configuring your target settings click “Save Changes.” Saving your settings does not enable the publishing plan!
The final step is making sure publishing is enabled by clicking on the button in the center of the publishing plan. If your plan is enabled, this button will turn green and RSS Graffiti will begin checking the feeds shortly.
1. To begin, click “+ Add a new publishing plan,” choose a name, then click the “Create Publishing Plan” button. Note that the name you choose is purely for your own reference, it won’t be publicly displayed

Your new plan will appear in the publishing plan dashboard. The next step is to add a feed source to your newly created publishing plan. Click on “Add new” button at the top of your publishing plan’s source column.

2. Click on “+ New Source” and enter the URL of your RSS or Atom feed where it says “enter RSS Feed URL.” Click on the “Add Source” button. After we check to make sure the feed you entered is valid, the source settings window will appear.

Under the Basic tab in this window, you can change the name of your source, the location of the feed, the source reference URL, and scheduling behavior.

Under the Advanced tab, you can adjust post appearance and cut-off time/date. RSS Graffiti will start posting items which were published to your feed after the cut-off date you select, with the default being for it only to publish posts created from the time of the setup onward. When you are satisfied with your selections, click “Save” to exit the source settings window. You can add as many source feeds to a single plan as you desire. For more information on setting up sources, see this page.

3. Last step before you’re ready to roll. A target is the Facebook profile, page, group, or event you want to post your feed(s) to. To select a target, click on the “Add new” button at the top of the target column. This brings up the target settings window.

Under the Basic tab in this window, you can change which target you’d like this publishing plan to post to, the name these posts are published on behalf of, and the style of how you would like the posts to appear. For more information on setting up your target, see this page. After you are finished configuring your target settings click “Save Changes.” Saving your settings does not enable the publishing plan!
The final step is making sure publishing is enabled by clicking on the button in the center of the publishing plan. If your plan is enabled, this button will turn green and RSS Graffiti will begin checking the feeds shortly.